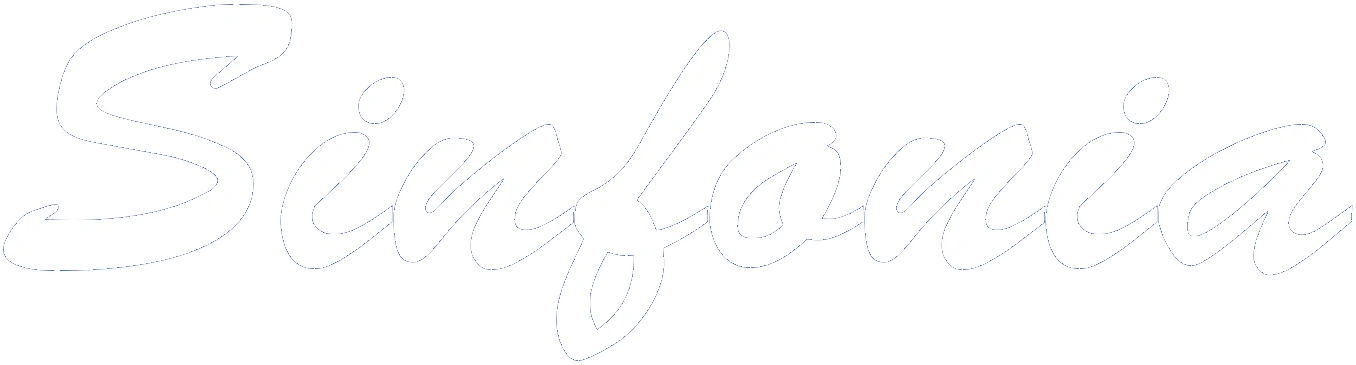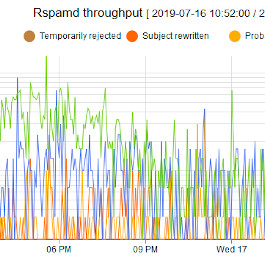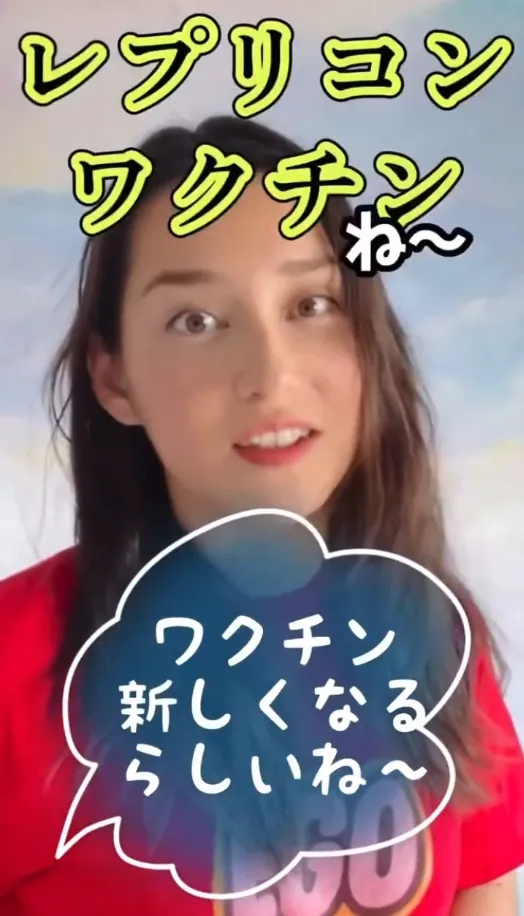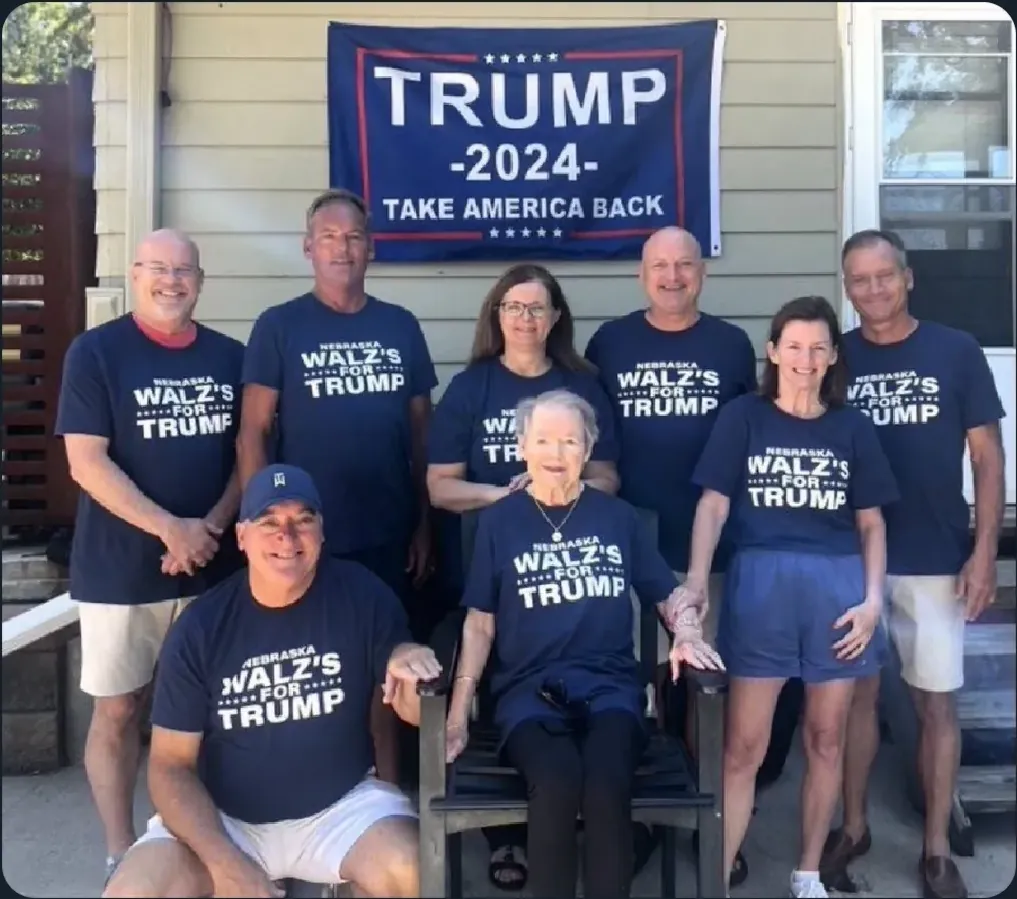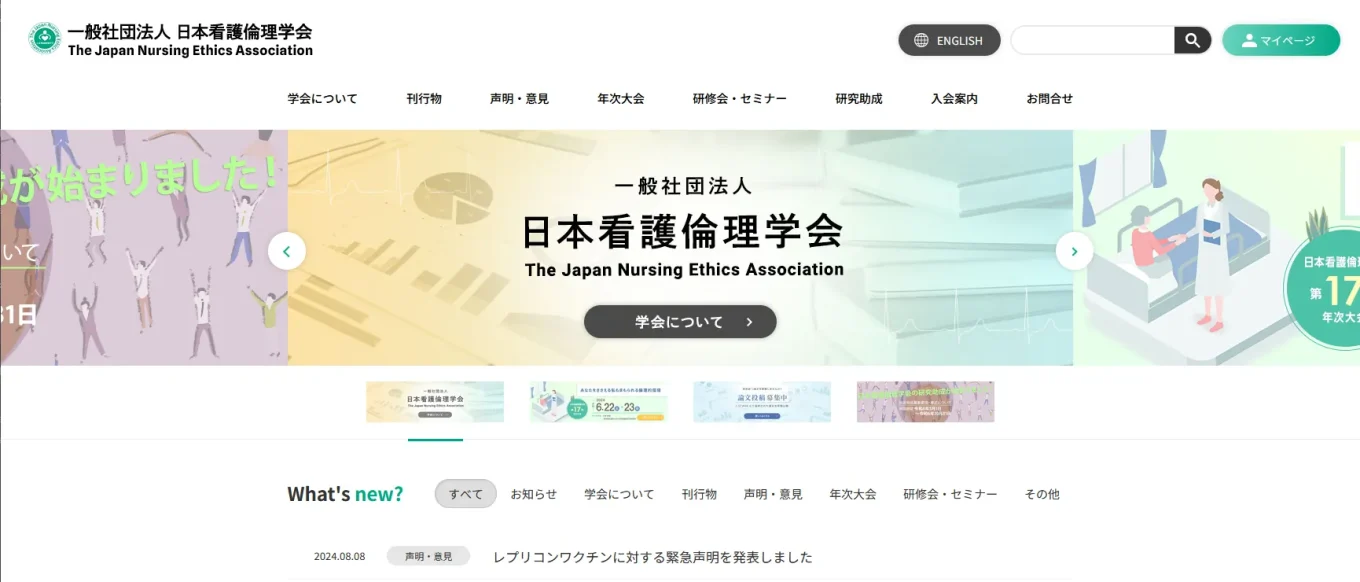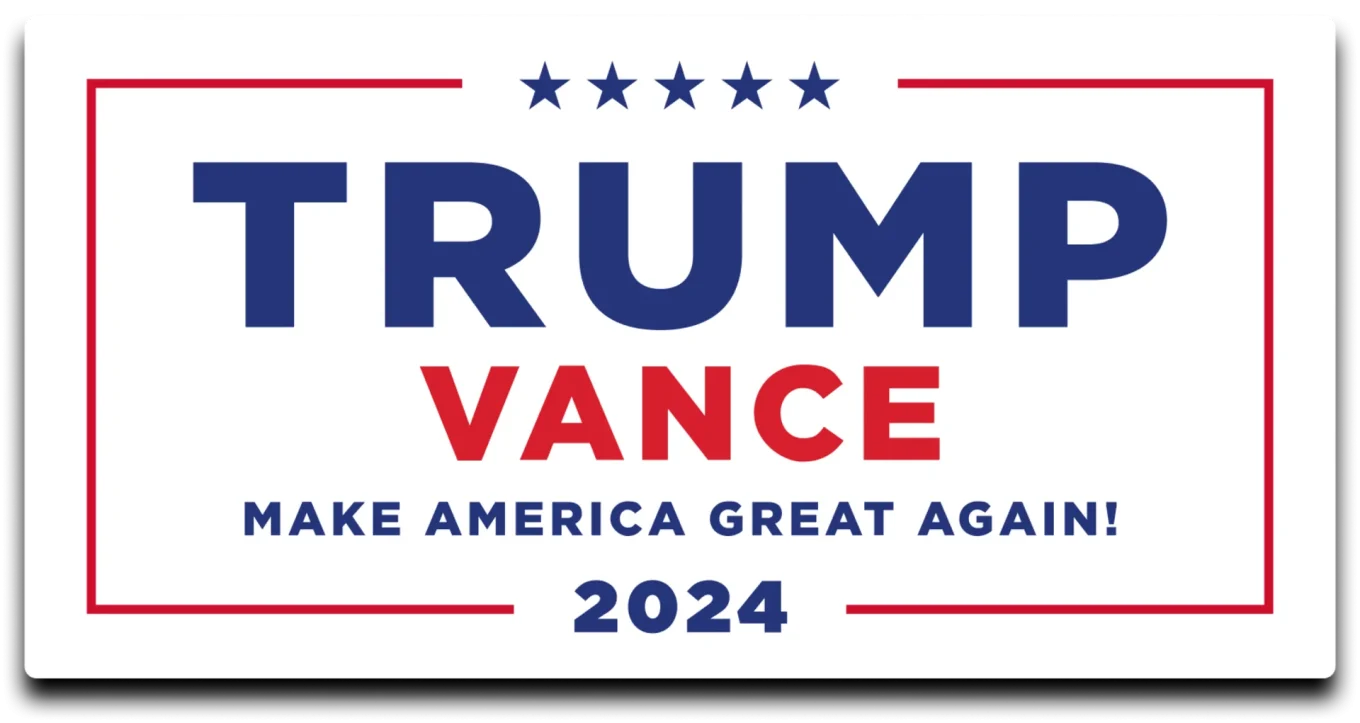ユーザー各位
メール送信時に少し大きいファイルを添付すると、送信が完了しないように見えるのに、実際には送信先に同じメールが何通も重複して送信される事象が報告されています。
この事象は、メールソフトにMicrosoft Outlook or Live Mail をご利用の際に起こるのですが、メール送信時にタイムアウト(時間切れ)を起こし、実施には送信されているのに、メールが「送信トレイ」に残ってしまい、それを何回も送信し続けるという事が分かっています。
まず連続して送信されるメールを止めることからしなければいけませんが、これにはメールソフトを「オフライン作業」に切り替える必要があります。
具体的には、「送受信」タブをクリックして、右側の方にある「オフライン作業」というアイコンをクリックすることにより、オフラインに変わります。
(同様にオフライン状態で同じアイコンをクリックすると「オンライン」になります。)
オフライン作業にしないと「送信トレイ」のメールを削除できないので、これを必ずご確認ください。
なお、「オフライン作業」に切り替えても、メールの送信途中になっていると「送信トレイ」のメールが削除できませんので、数分間お待ちいただくこともあります。
「送信トレイ」の中のメールが削除できたら、上記の手順で「オンライン」に切り替えておきます。
次にタイムアウトを起こさないようにメールソフトの設定でタイムアウト時間を大きくします。
「ファイル」タブをクリックして表示される「アカウント設定」をクリックすると、そこにメニューが表示されますので、「プロファイルの管理」をクリックします。
「ユーザーアカウント制御」画面が表示されたら「はい」をクリックします。
「メール設定」画面が表示されます。
「電子メール アカウント」をクリックします。
「アカウント設定」画面が表示されます。
該当のアカウントを選択し、「変更」をクリックします。
「アカウントの変更」画面が表示されます。
右下の「詳細設定」をクリックします。
「インターネット電子メール設定」画面が表示されます。
「詳細設定」タブをクリックします。
この画面の中ほどにある「サーバーのタイムアウト」スライダーを動かし最大にしてください。
「OK」をクリックして前の画面に戻ります。
「次へ」をクリックしたら「テスト アカウント設定」画面が表示される場合がありますが、表示されたら「閉じる」をクリックします。
以上がMicrofost Outlook 2019 での設定ですが、バージョンが違ったり Live Mail!の場合には、メニューの表示のされ方が若干異なるかもしれませんが、行っていただくことは同じです。
■この事象の事由
メールサーバーで迷惑メール、ウイルス・チェックの機能を新しくし、旧来よりより厳密に詳細にチェックをする為に処理時間が若干長くなりました。
その関係で「タイムアウト」を起こしているのですが、本来は送信されているので、Microsoft 製品のタイムアウト処理が短すぎるのかもしれません。
これはサンダーバードでも起こるのですが、サンダーバードでは、タイムアウトした後も「下書き」フォルダーの中に保存されているので、連続してメールを送信し続けるという事はありません。
弊社では Becky! Internet Mail を使用していますが、これらの事象は発現していません。これが事象を見逃す原因になってしまいお詫び申し上げます。
■サンダーバードの場合
なお、サンダーバードでタイムアウトを長くするには次の手順を行ってください。
「ツール」メニューから「オプション」を開きます。
次に「詳細」ボタンをクリックして、「設定エディター」をクリックします。
「危険性を承知の上で使用する」というちょっと怖いダイヤログが出ますが、問題ありませんので、そのボタンをクリックします。
検索窓に tcptimeout と入力すると項目が選択されるので、それをダブルクリックします。
初期値が 100 なのですが、ここを思い切って 100000 位に大きくして「OK」をクリックします。
後は項目を閉じていっていただけばOKです。
■スパムメールの判断について
以前にもメールを差し上げましたが、もう一度詳しく解説させていただきます。
まず迷惑メールとして三段階で評価します。
第一は「クリーン」で迷惑メールではないもの。
第二は「グレイ」で迷惑メールの可能性が高いが断定するまでにはいかないもの。
この場合には「件名」に *** SPAM *** という表示が加わって配信されます。
第三は「スパム」で、明らかに迷惑メールと思われるもの。
このメールは、「迷惑メールフォルダー」あるいは「Junk」というフォルダーに分類されて配送されます。
このフォルダーは、メールソフトの設定が imap の場合には見えますが、pop3 の場合には見えませんので、確認したい場合にはウェブメーラーをご利用ください。
https://www.sinfonia.or.jp/WebMailer/ ← @sinfonia.or.jp の場合
https://www3.sinfonia.or.jp/WebMailer/ ← @sinfonia.or.jp 以外のオリジナルドメインをご利用の場合
こちらへアカウント名とパスワードを入力すると「迷惑メール」フォルダーが見えますので、取り出したいものがあれば、「受信箱」に移動(ドラッグ&ドロップ)してください。
また「迷惑メールフォルダー」の中は自動では消えませんので、必要なものを移動後に削除していただきたいと思います。
その他、スパムかどうかわからないけど、送信元が不確かな場合には、いったん受信を拒否して、「また後で送ってね」という信号を相手サーバーに送ります。
これによって本当の「スパム」は再送信されませんので、完全にブロックされます。
ずいぶん長いお知らせになってしまいましたが、よろしくお願いいたします。
ご不明な点がございましたら、お気軽にお問い合わせください。