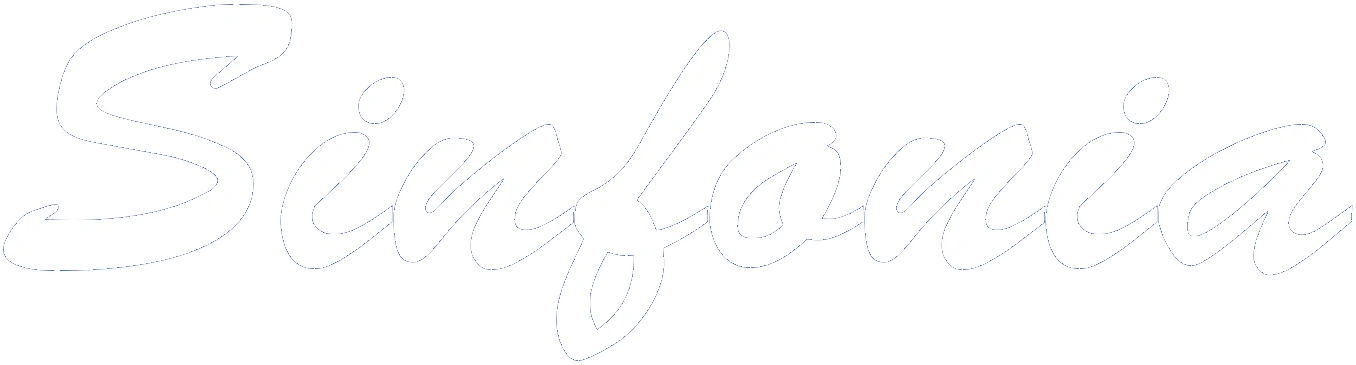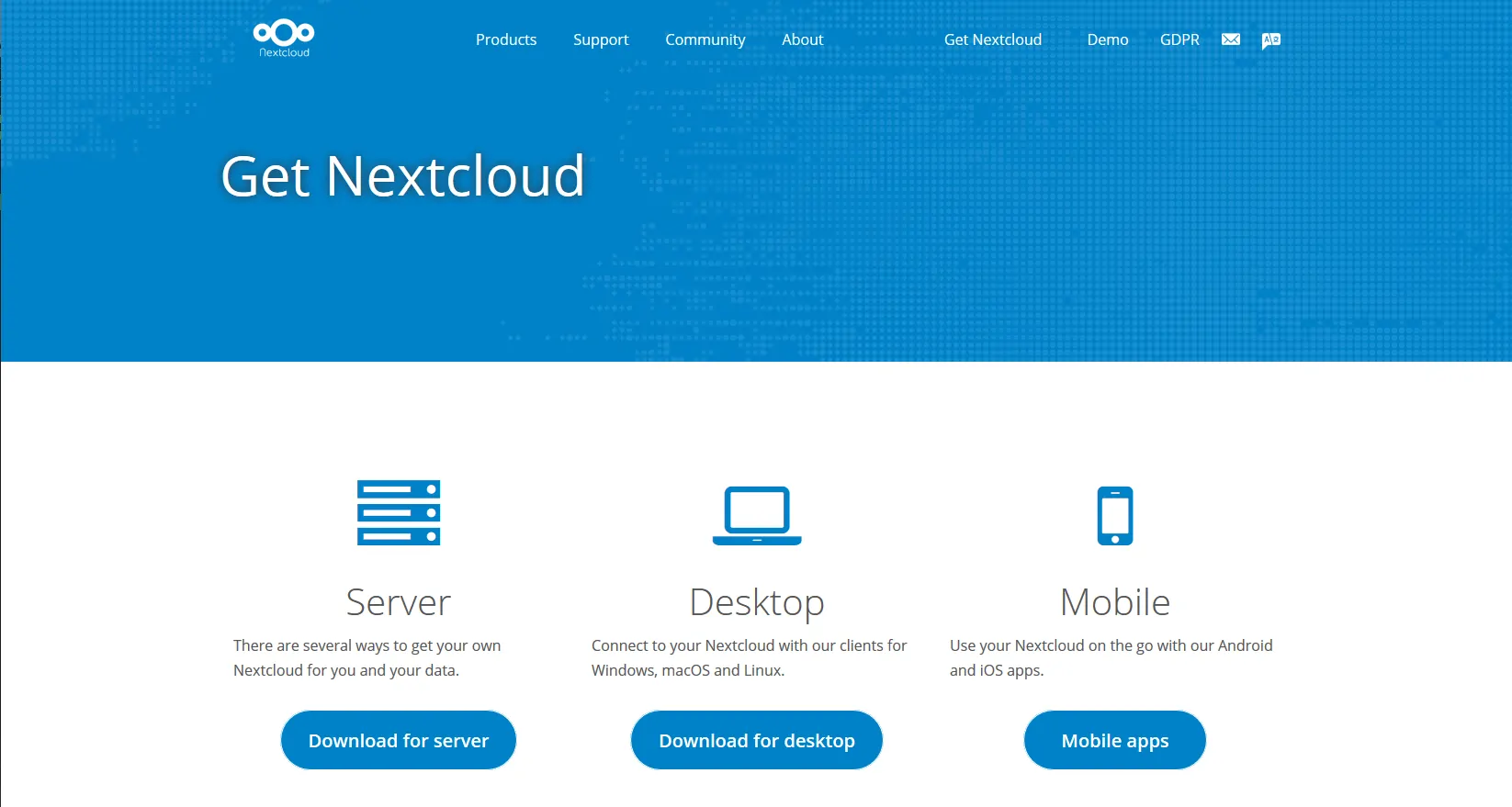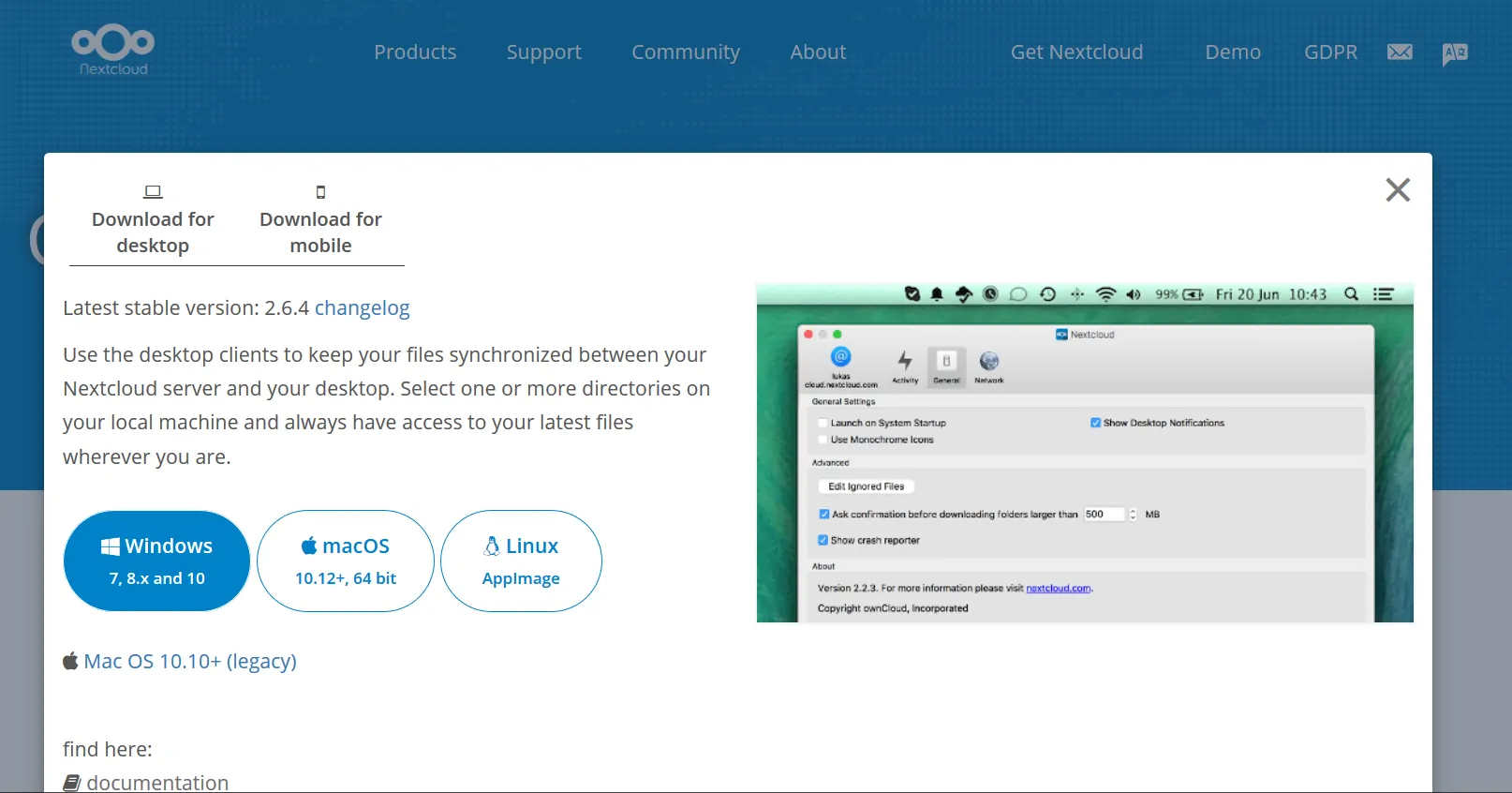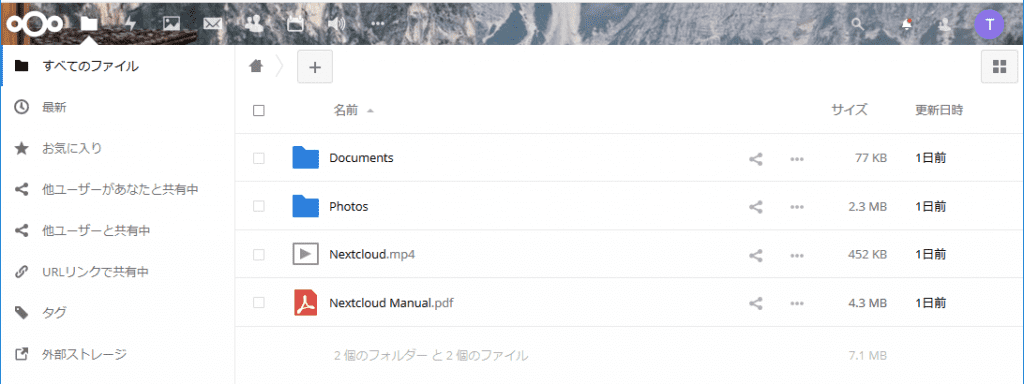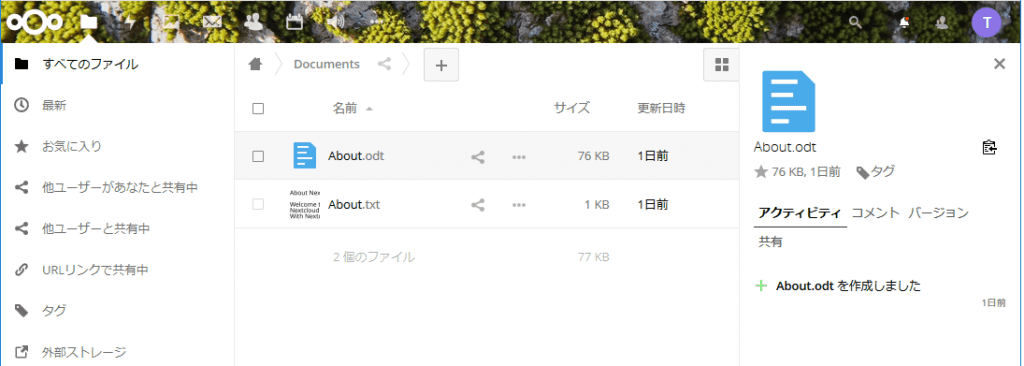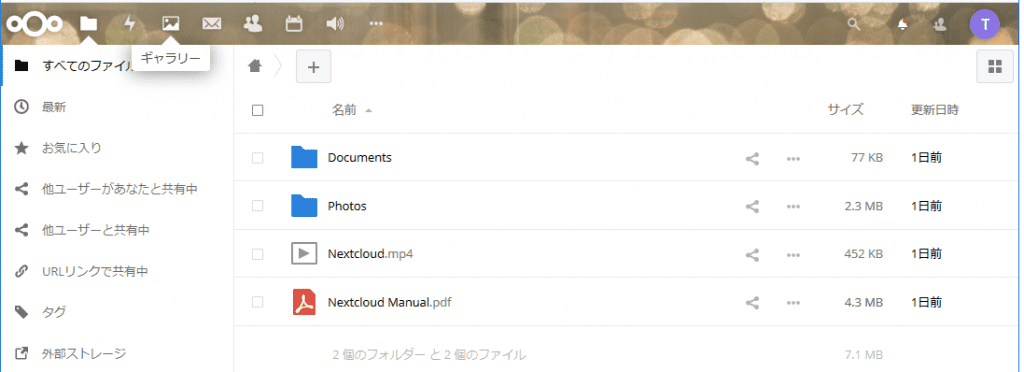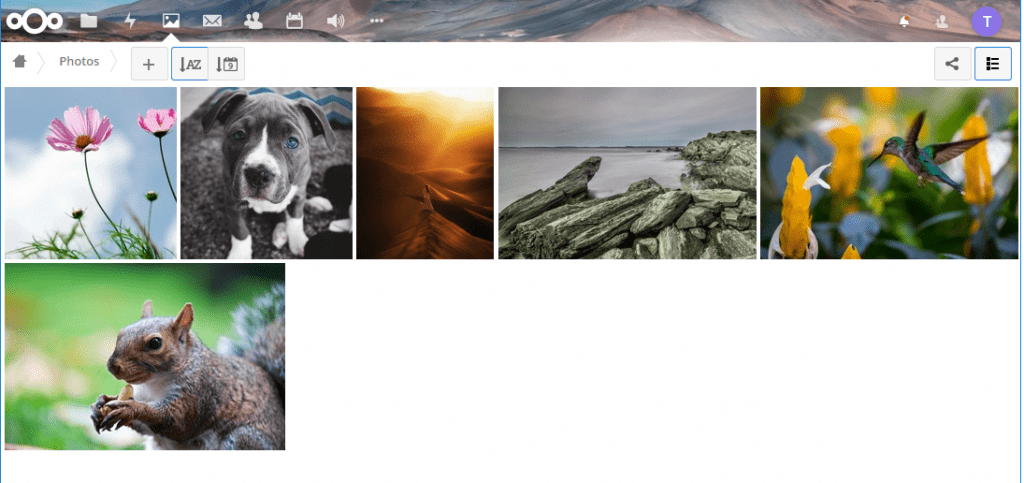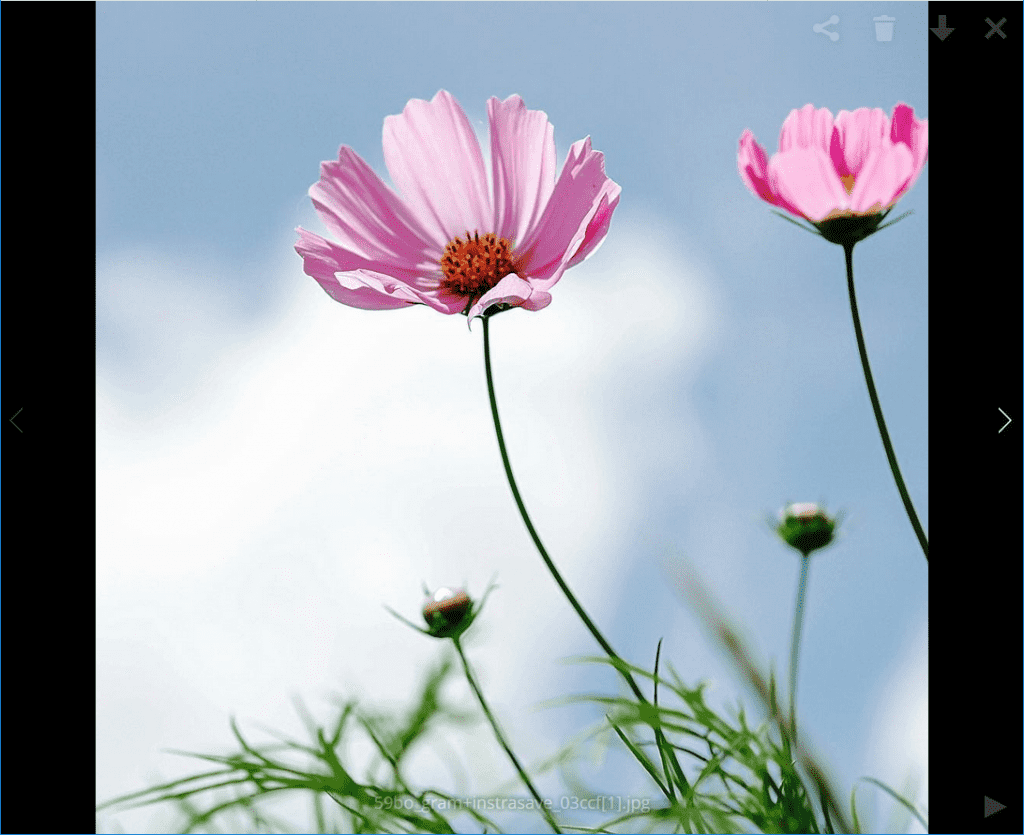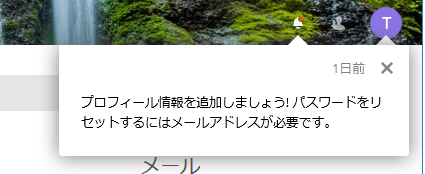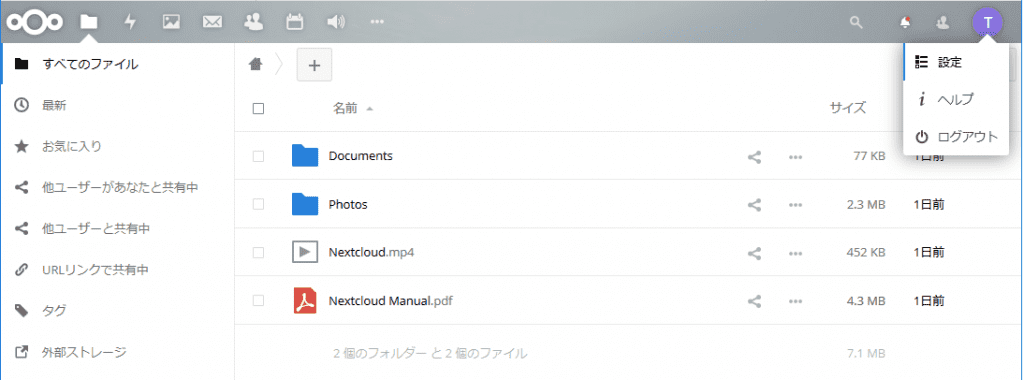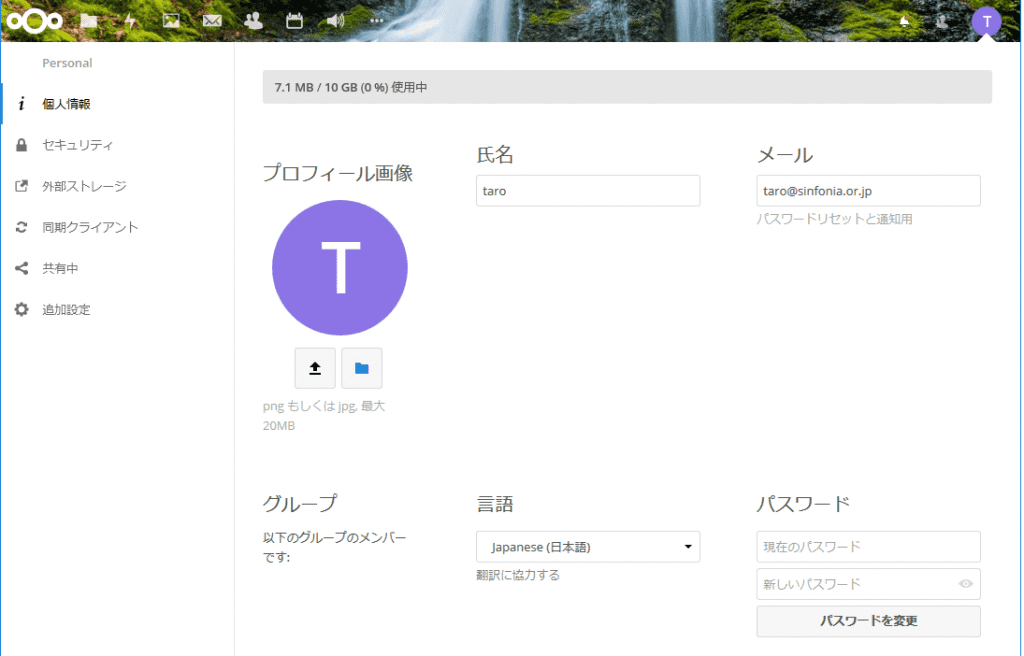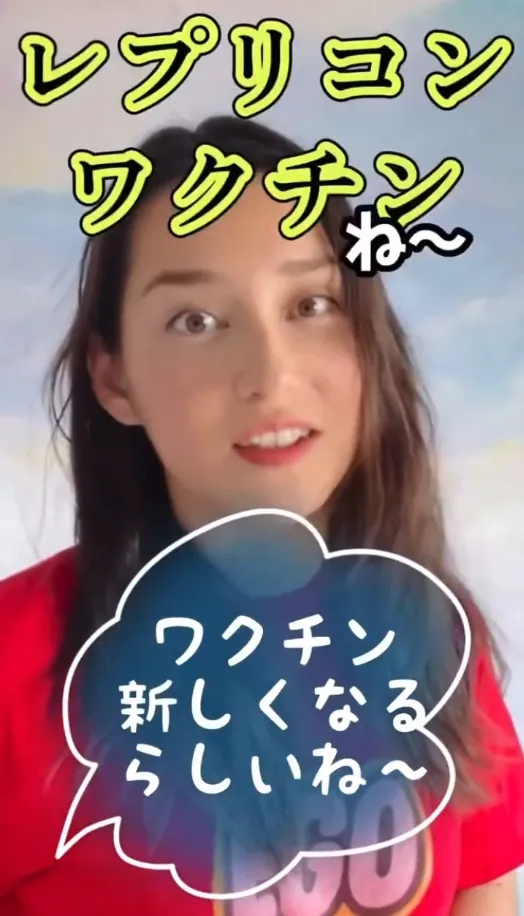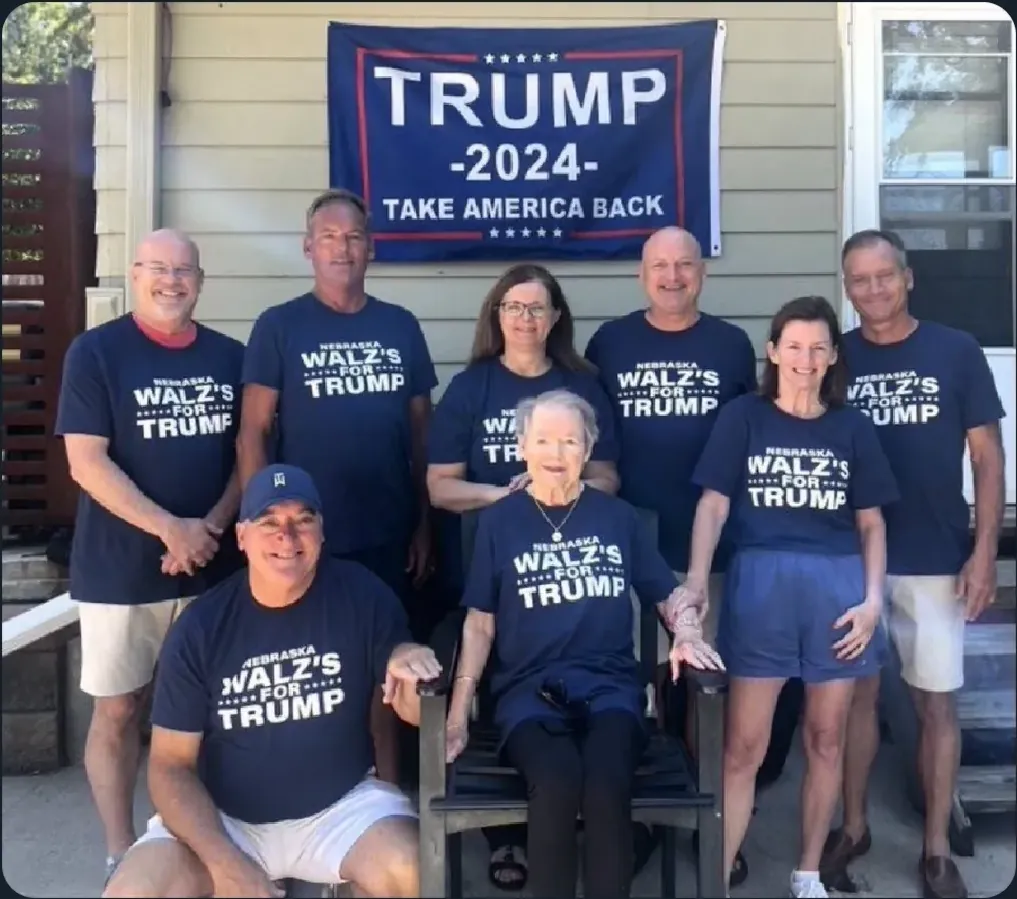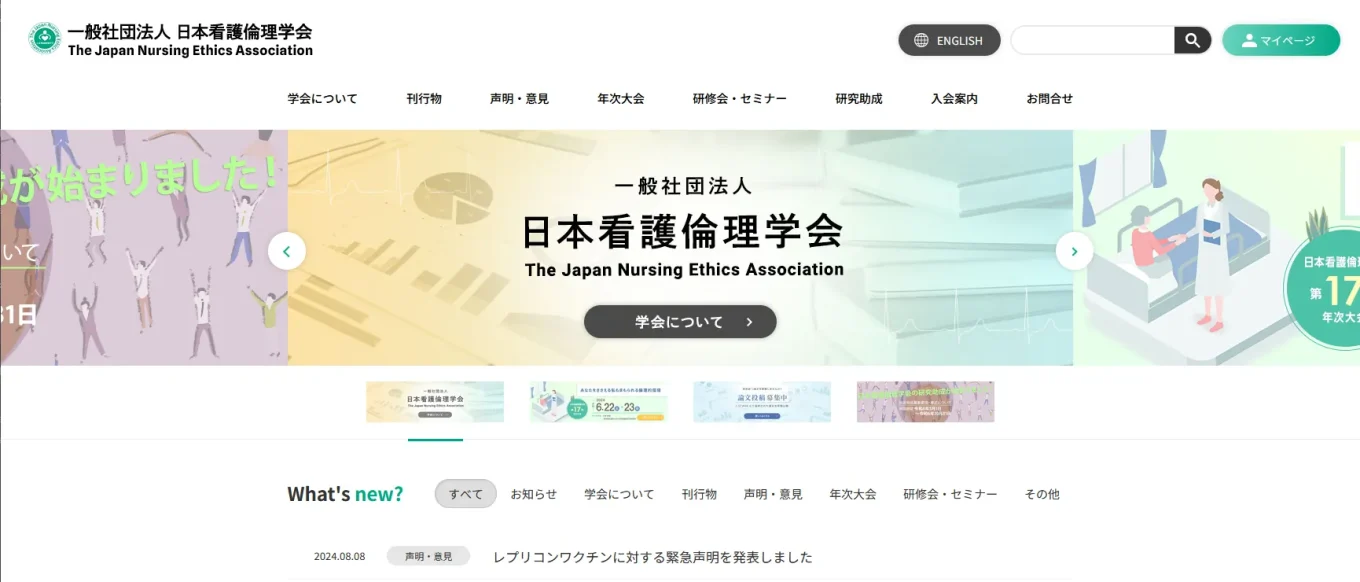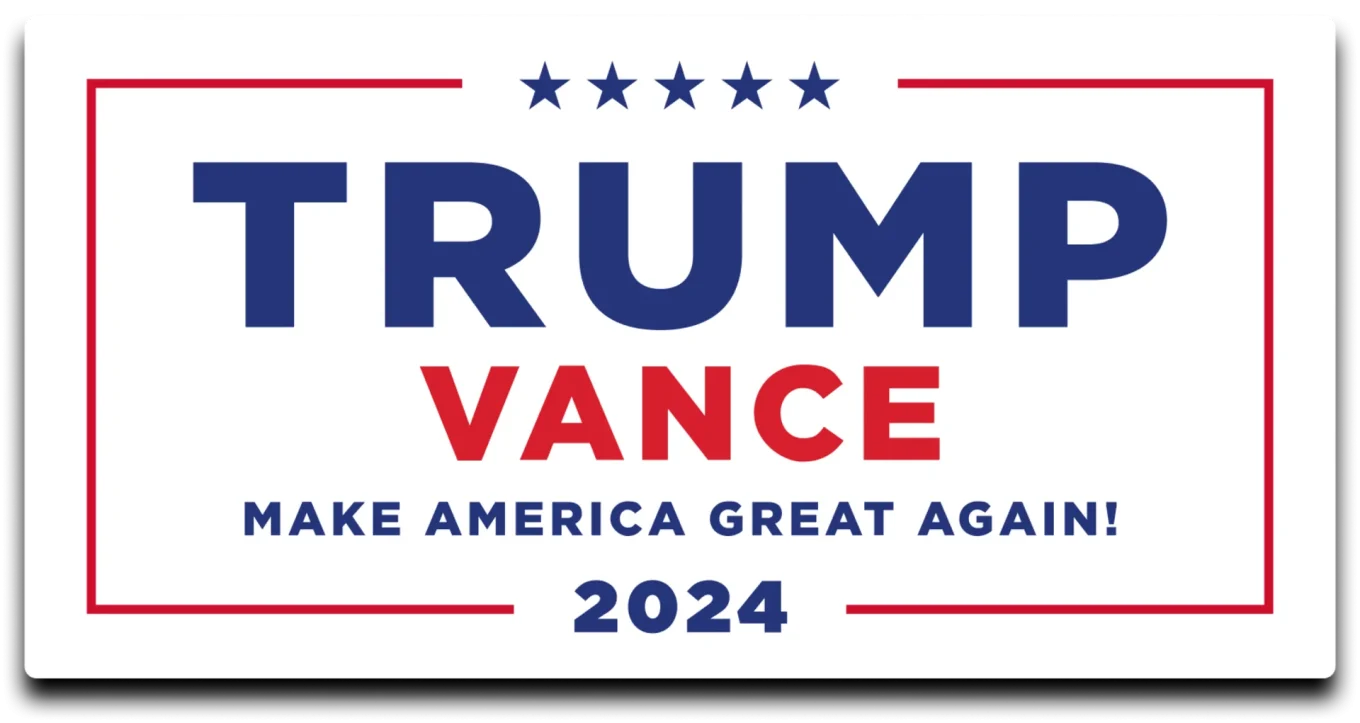シンフォニア・クラウドの使用方法
シンフォニア・クラウドは、単なるデータの自動バックアップをするだけでなく、様々なサービスを内包し、「インターネットを楽しもう!」のスローガンのように、楽しんでいただくための良きツールとなるように準備させていただきました。
できる事がたくさんあることと、実体のないクラウドという仮想空間でのツールのため、分かりにくいところがあるかもしれませんが、子供のように好奇心を持って楽しんでいただけたら幸いです。
まず初めにすることは
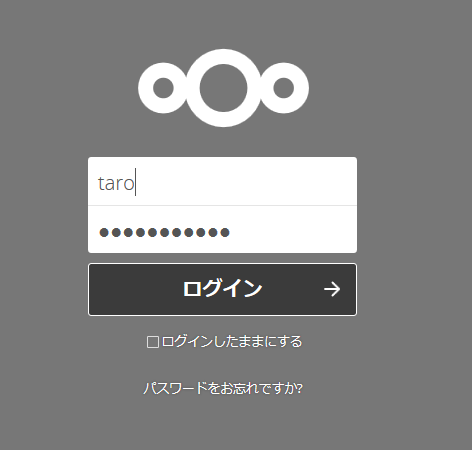
とりあえず、お申込みいただいた「ユーザー名 」と「パスワード 」でログインしてみましょう。
一通りのことができるようになったら、ワンタイム・パスワードによる二段階認証 にもチャレンジしていただけますが、まずは、ここからです。
クライアント・ソフト
パソコンあるいはスマホとデータを同期させる場合には以下のクライアントソフトが必要になりますので、必要なPCあるいはスマホにインストールしておいてください。
最初はこんなここから基本ソフトにあったクライアントソフトをダウンロードします。
デスクトップPCの場合には Download for deskyop
スマホの場合には Mobile apps
をクリックして
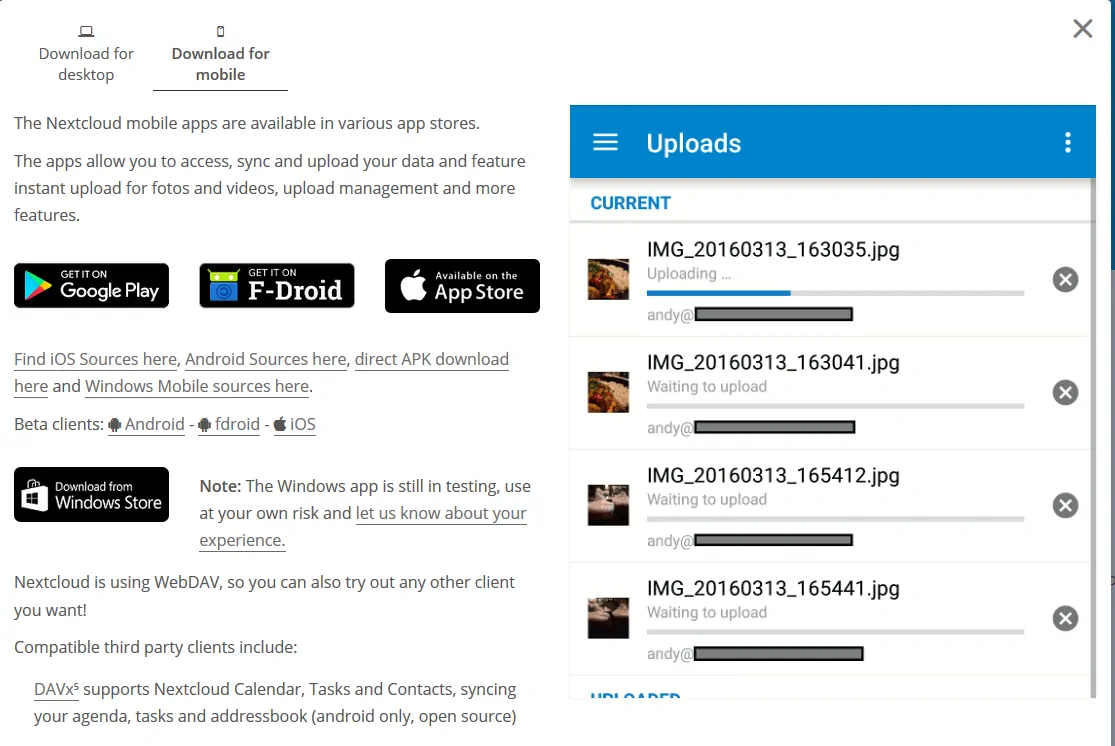
ここではアンドロイドかアイフォンかによって選択しますが、スマホの場合にはそれぞれのストアが準備されていますから、そちらからインストールした方が手軽です。
一番上の行にメニューが並び、ここから各機能を呼び出します。
最初はこの機能の内、「ファイル 」が選ばれています。
アイコンの上にマウスを置くと「ファイル 」のように機能名が表示されます。
このメニューの並び替えもできますが、それは後から学んでいただきます。
初めには、「Documents 」「Photos 」の2つのフォルダーと、「Nextcloud.mp4 」「Nextcloud Manual.pdf 」の2つのファイルが準備されています。
各フォルダー・ファイルのアイコン部分をクリックすると右側にプロパティに相当する項目が表示され、ここでファイルの共有をしたり、コメントを記入することができます。
各フォルダー・ファイルのアイコン以外の部分をクリックすると、フォルダーを開いたり、ファイルを開いたりできます。
「Nextcloud.mp4 」は、動画です。ここで使わせていただいているNextCloudのイメージ動画が表示されます。
「Nextcloud Manual.pdf 」は、NextCloudのマニュアルです。PDFファイルなので、その場で閲覧することができます。(残念ながら、このファイルは英語表記です。英語の得意な方は、コチラもご覧ください。)
フォルダーごと右上に表示されるをこのアイコンをクリックすると、その時のフォルダーにある画像がギャラリー表示されます。
このアイコンをクリックすると元のリスト表示に戻ります。
ギャラリーの画像をクリックすると、このように画面いっぱいに広がって画像が表示されます。
薄い表示で見えにくいかもしれませんが、右上の × で閉じることができます。
同様に右下にある ▶ をクリックするとスライド・ショーとして、そのフォルダー内の画像を約10秒間隔で自動的に変化させてくれます。
中ほどにある左右の < > は、前へ、と次へ、という動作をします。
さて、とりあえず基本的な操作方法はここまでとして、最初に初期設定を行っていただきます。
メニュー行の右端にユーザー名の頭文字にあたるアルファベットが表示されていますが、この左側にあるベルのマークにマウス・カーソルを移動すると「プロフィール情報を追加しましょう!パスワードをリセットするにはメールアドレスが必要です。」と表示されます。
画面左側に Personal とあり i 個人情報 が太文字になり、選択されていることが分かります。
必須項目は「氏名 」と「メール 」の2項目です。
氏名は、お申込みいただいたユーザー名が入っていますが、ここを分かりやすい名前に変更します。日本語で入力しても結構です。もちろん本名でなくても大丈夫です。
メールは、PCかスマホのメールアドレスで、主に使われるアドレスを入力します。パスワード変更の時に必要になりますから、必ず入力しておきます。
必須ではありませんが、「プロフィール画像 」にアバターを登録できますので、是非お使いください。
スマホからでもPCからでも、その端末に存在する画像であれば、トリミングもできますから、ペットや花などの写真を使うのもよいと思います。