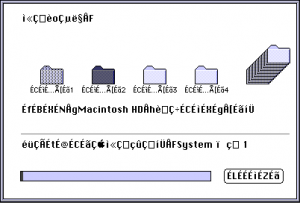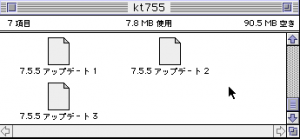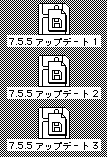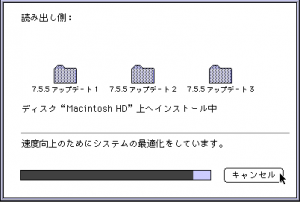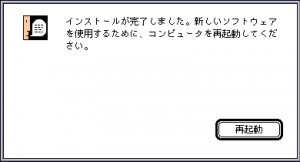MacOSといえばApple社からMacOS Xが販売されていますが、X(テン)ということはそれより前のバージョンが存在したわけです。
今更なぜ古いMacOSを出してくるかというと、当時のアプリケーション(レガシーアプリ)には秀逸なものが多く、またその年代を経験した方たちは懐かしさと共に技術の進歩を改めて振り返るいい機会に…ぶっちゃけ、自己満足です。
当時のアプリの中でも多数のゲームにかなりハマった記憶もあり、何とか動かすことはできないかと試行錯誤をしましたので、作業内容を備忘録としてここに記載します。
Windows環境ではもちろん、現行のMacOS Xでさえも当時のアプリケーション(レガシーアプリ)とは互換性がなく、そのままでは動作させられません。
その為、エミュレータというソフトを使用します。エミュレータは、異なる仕様(アーキテクチャ)の装置を模倣(エミュレート)し、実機での動作を再現するアプリケーションです。
しかも、今回動作させようとしているアプリは68kというさらに古いアーキテクチャ用のコードを持つものです。完全に骨とう品ですね…
用意するもの
完全に骨とう品の為(Basilisk IIも2008年最終更新)、リンク切れご容赦ください。
- Windows 10 64bit が正常動作しているコンピュータ
スペックはそんなに気にしなくても大丈夫です。 - Basilisk II(本体) 直リンク
- Mac実機のROM
a) ROMデータには著作権があるため、必ず自己所有する本体からツールを使って抽出してください。手順はこちらによい解説サイトがあったので参考にしました。
b) 今回使用するBasilisk IIは68Kエミュレータの為、PowerPCアーキテクチャのマシンから抽出したROMは使用できません。
c) どうしてもROMを入手する方法がない場合は、Google先生に聞いてください。 - 漢字Talk インストールディスクイメージ
MacOS 8.1以前のインストールCDを入手してください。それ以降のバージョンはこのエミュレータでは動作しません。
以前はApple社公式サイトから漢字Talk 7.5.5 がダウンロードできましたが、現在は配布終了しているようです。
◆漢字Talk 7.5.3 インストーラ: KT_7.5.3.smi.bin - System 7 のディスクイメージ
- HFVExplorer ※MacのHDDイメージをWindowsから操作するツール
- OSアップデート用(任意)
DiskCopy ※Mac上でディスクイメージをマウントするツール
J-Sys_7.5.5_Update(1/2/3) ※MacOS 7.5.5 アップデータ(任意)
流れ(概要)
- Basilisk IIの初期設定をする
- System 7で起動する
- 漢字Talk 7.5.3をセットアップ
- MacOS 7.5.5 へアップデート(任意)
やり方(詳細手順)
1.Basilisk IIの初期設定をする
入手したZIPファイルを展開するとSetupフォルダ内に様々なファイルやフォルダが作成される。
パスに空白文字が入るとうまく動作しないので、C:\直下などに展開する。
Setupフォルダ内に、実機から取得したROMを入れる。
同じく、System 7のディスクイメージ system70_boot.dsk も入れる。
入れた結果がこちら↓ (クリックで大きくなります)
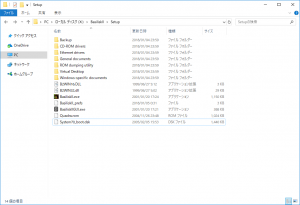
次に、BasiliskIIGUI.exeを起動して設定を行います。
設定個所は
・Memoryタブ
・RAM size: 32MB or 64MB
・ROM file path: 用意したROMファイルを選んでください。
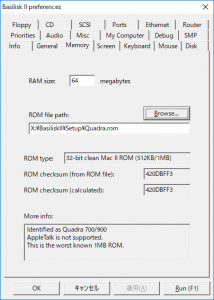
・Generalタブ
・Model ID: ROMの抽出元のマシンタイプを選びます。不明な場合は5 (Mac IIci)にします。
・CPU: ROMの抽出元のCPUタイプを選びます。不明な場合は 68030 にします。
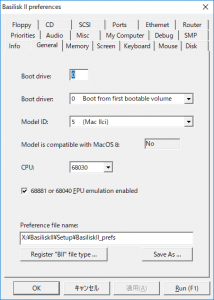
・Disk タブ
・Available disksにあるSystem70_boot.dsk をクリックして、「<<」ボタンでInstalled disksに移動します。
・「Create」ボタンを押して、BasiliskIIと同じフォルダにHD.hfv を作成します。
容量は 1000 (=1GB) にします(任意。大きすぎると動作しません)
・HD.hfvがInstall disksにない場合は、「<<」ボタンや「Browse」ボタンを使ってInstalled disks に追加します。
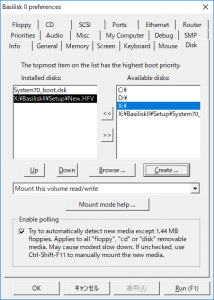
・Screen タブ
・Screen type: Direct X [in a window]
・Screen width: 800
・Screen height: 600
・Colors: 256 color palette (8-bit)
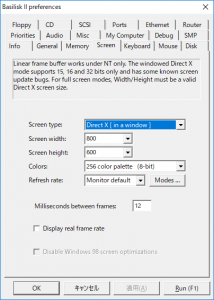
設定出来たら、「Run」ボタンをクリックします。
ドライバがないと言われても、「OK」で無視します。
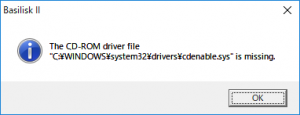
注意
マニュアルにはドライバをコピーしろと書いてありますが、CD-ROMやEthernetのドライバは32bit専用の為、64bitのWindowsでは動作しません。起動させると毎度エラーメッセージが出ますが、無視でOKです。
気になる場合は、C:\Windows\SysWOW64\driversにドライバを入れると表示されなくなりますが、ドライバが動作するわけではありません。
2.System 7 で起動する
うまく起動すると、懐かしいFinderが起動します。
お使いの環境によっては、メッセージが表示されるまで時間がかかることがあります。
起動しないときは以下を確認してください。
・フロッピーディスクに?のついたアイコンが表示される![]()
起動ディスクが認識されていません。Diskタブ→Installed disksにあるSystem70_boot.dskを一旦外し、「Browse」ボタンでファイルを選びなおしてください。
・爆弾アイコンが表示される
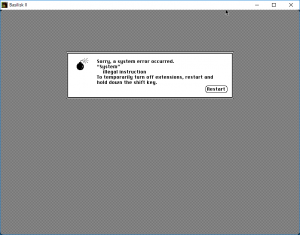
Generalタブ→Model IDやCPUを他の選択肢に変えてみてください。
・ROMが正しくないと表示される
ROMファイルが壊れています。メールなどでそのまま送ると壊れることがあるようです。
仮想HDDが初期化されていないので、「Initialize」をクリックします。
続けて「本当に消すの?」と聞いてくるので「Erase」をクリックします。
最後に、ディスクにつける名前を聞かれたら任意の名前をアルファベットで付けます。基本は「Macintosh HD」かな。
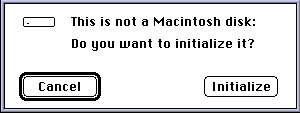
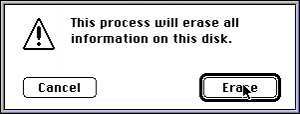
Macintosh HDの初期化はほぼ一瞬で終わり、デスクトップにマウントされました。
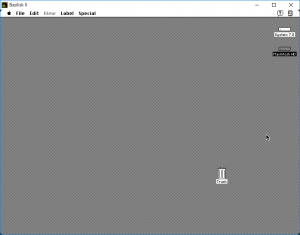
3.漢字Talk7.5.3をインストール
まずはHDDイメージを編集するhdexp131を適当に展開します。
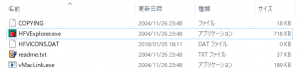
Fileメニュー→Format new volume… を選択し、「>>」ボタンを押してBasilisk\Setup内にkt753.dskを保存します。
Volume nameはkt753、容量は100MBを選択します。
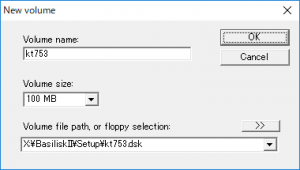
ツリーをたどって用意したKT_7.5.3.smi.binを探し、アイコンをドラッグ&ドロップして、左側ツリーに表示されたkt753のディスクへ入れます。
コピーモードを聞かれたらAutomaticを選択します。
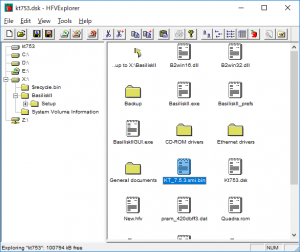
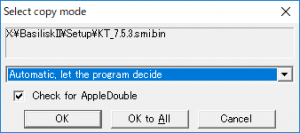
HFVExplorerを終了して、BasiliskIIを起動します。
新しくkt753のディスクがマウントされて、KT_7.5.3.smiが格納されています。
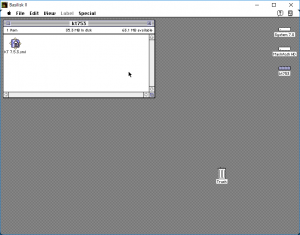
ダブルクリックでKT_7.5.3.smiを開くと、インストールディスクがマウントされます。
文字化けだらけですが、正常です(System 7には日本語環境が入っていないので、日本語は表示できません)。
最初に表示されている2つのフォルダのうち、下側がインストーラのフォルダです。
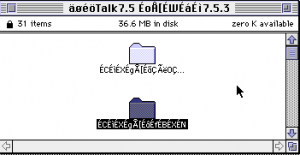
次のファイルは上側がインストーラ本体です。
ダブルクリックして開きます。
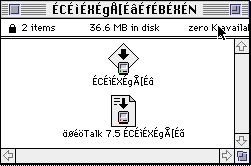
インストーラのウェルカムメッセージが表示されます。
続けるボタンは文字化けしていますが、1個しかありませんのでクリックします。
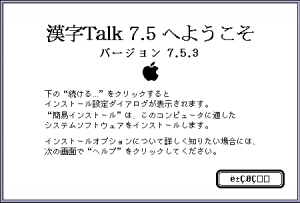
インストーラ設定は全く意味不明な画面ですが、左下のアイコン(インストール先ディスク)が「Macintosh HD(初期化時に自分で指定したディスク名)」になるまで、クリックします。
なったら、右下の太枠ボタン(インストール)をクリックします。
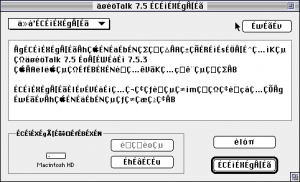
インストール完了後、メッセージ右下の太枠ボタン(終了)をクリックします。
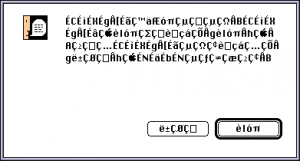
Finderに戻ったら、Specialメニュー→Shut Down を選択して、BasiliskII を終了します。
BasiliskGUI.exeを起動して、DiskタブのInstalled disksからSystem70_boot.dskとkt753.dskを外します。(「>>」ボタンでAvailable disksに移動します)
これで漢字Talk 7.5.3のインストールは完了です。
アプリケーションをインストールして、楽しんでください。
私は、クラリスワークス、キッドピクス、HyperCard、Symantec Project Managerなどを所有していました。
ゲームでは、Infotron、Spin Doctor、ブレインツイスター、Quagmireなんかにハマりましたね。一部ゲームはWindows版もあるようですが…
4.MacOS 7.5.5へアップデート(任意)
手元にMacOS 7.5.5へのアップデータがあったので、あててみます。
別にバージョンアップしなくても使えますので、参考程度に。
HFVExplorerを起動し、Fileメニュー→Format new volumeを開きます。
先ほど(kt753.dskを作った時)と同じように、BasiliskII\Setupフォルダ内にkt755.dsk (100MB) を作成します。
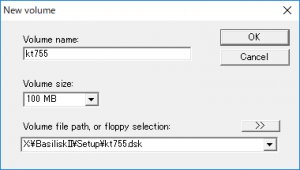
作成したディスクへ、用意したアップデータ(J-Sys_7.5.5_Update-1of3.sea.bin~3of3)とDiskCopy(J-Disk_Copy_6.3.3.smi.hqx)をコピーします。
コピーモードはAutomaticで。完了したらHFVExplorerは終了します。
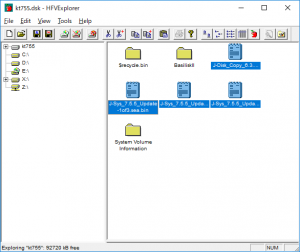
BasiliskIIGUI.exeを起動し、Diskタブ→Installed disksにkt755.dsk (kt753.dskじゃないよ!)を追加して、Runする。
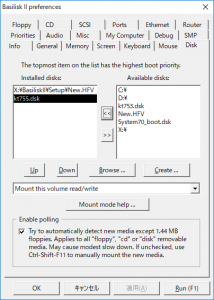
Finder上にマウントされたkt755を開き、J-Sys_7.5.5_Update-1of3.sea~3of3を順次伸長する。保存先は、kt755ディスク上でOK。

そこで、J-Disk Copy 6.3.3.smiを開いてディスクをマウントし、中にあるDisk Copyを起動する。
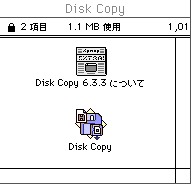
開いたDisk Copyのウィンドウの中へ、先ほど伸長されたファイル3つをドラッグ&ドロップする。
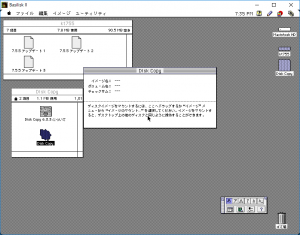
ライセンス条項はよく読んで、「合意する」ボタンをクリック。
インストール画面が表示される。
特に設定はないので、「インストール」ボタンをクリックする。
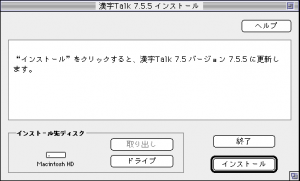
再起動後、Appleメニュー→このMacintoshについてを選択すると、現在動作しているOSのバージョンを参照できます。

以上でBasilisk IIへのMacOS 7.5.5導入は終わりです。
お疲れさまでした。
HFVExplorerを使えば、Windowsでアプリを準備してBasiliskIIに読み込ませることができるので、お持ちのCD-ROMや直接インターネットにつながなくてもVectorなどからソフトを入手することができます。
インターネットへ接続する方法や新しくアプリを入手する方法については、機会があったら紹介したいと思います。
…といっても、最近のWebページで使われているスタイルシートや動的コンテンツ(Flash、Javaなど)を解釈できるブラウザが動かないので、レイアウトは総崩れですけどね。